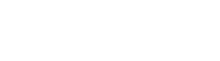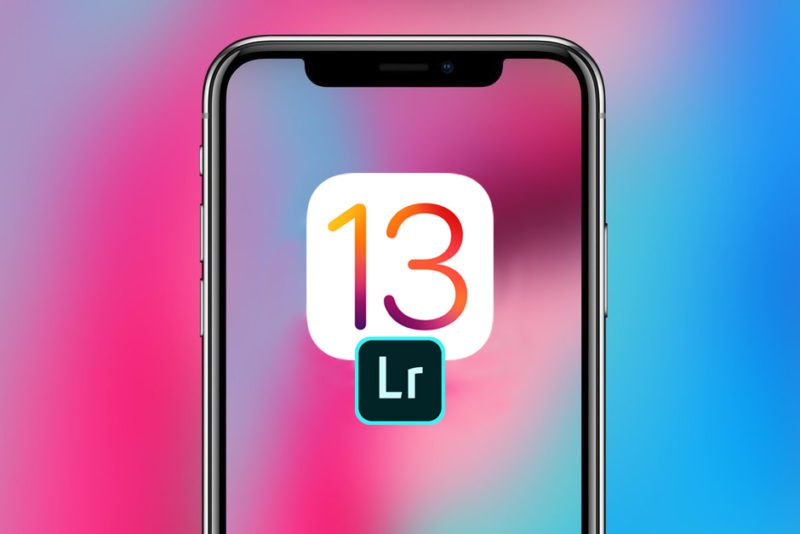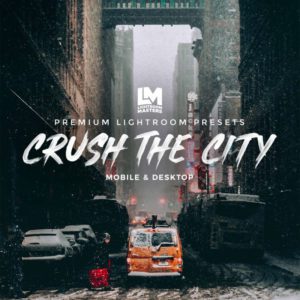Lightroom Mobile Presets download to iPhone will be easier than ever with the New Safari Download Manager feature in iOS 13
The new Safari Download Manager in iOS 13 and iPadOS will definitely make it easier for Lightroom Mobile Presets download. As a result, saving a ton of time and make you more productive when working with downloads.
Among the many new iOS 13 and iPadOS features that were announced at WWDC, the Safari Download manager is one of our favorite. This new feature makes downloading, saving downloads and retrieving saved information a breeze.
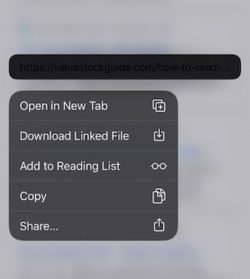
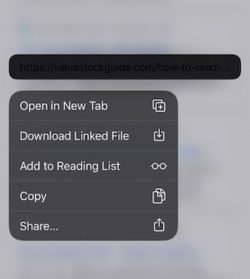
You can now assign a preferred location to your web downloads using the new iOS 13 Safari settings.
The new feature is easy to set up, very intuitive and integrates well with the iCloud drive on your iPhone and iPad.
Where is the new Safari Download Manager?
The new Safari download manager is found in the Safari settings on your iPhone and iPad. On the Mac, the download manager is configured to be a part of Safari’s preferences.
How does Safari Download manager work on iPhone and iPad?
- Tap on Settings app on your iPhone or iPad
- Tap on Safari and scroll down to the ‘General’ section
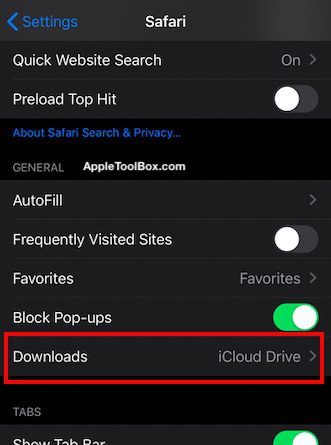
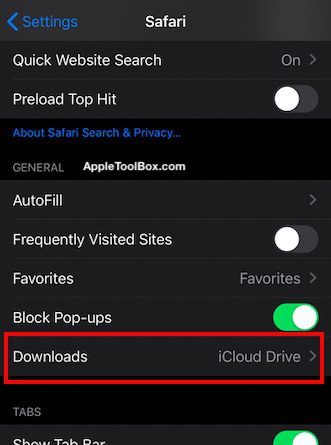
- Downloads are located here defaulted with ‘iCloud Drive’
- Tap on iCloud Drive to understand the various options
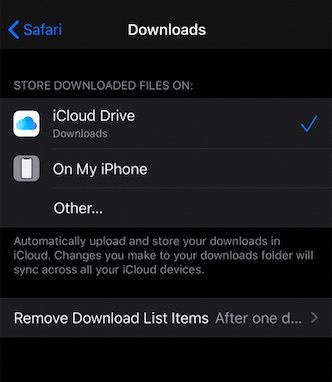
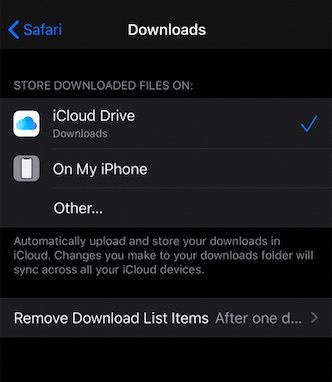
- Retain the default iCloud drive or choose ‘On My iPhone’ or other
When you choose ‘On my iPhone’, your downloads are saved locally on your iPhone or iPad and are not available to you across your other Apple devices.
You can also choose ‘other..’ and create and assign specific folders to store your Safari downloads. In order to get started,
- Start by tapping on ‘Other…’ from the Download options
- Tap on ‘on my iPhone’
- You will see a default ‘Downloads’ folder here
- Tap on the folder icon at the top right of the screen
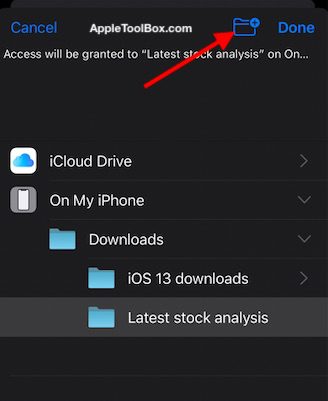
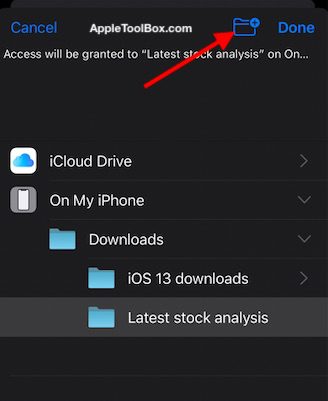
- Create a name for the folder and tap on Done
- Now you can pipe all your downloads to this specific folder on your iPhone
The same process works for the iCloud Drive option. You can designate existing folders from your iCloud drive or create new folders to store your Safari downloads. The advantage of storing it in iCloud Drive is you can now share the link of the folder directly with your contacts. This is a new feature in iOS 13 and iPadOS.
Safari Download Manager in macOS Catalina
The download manager can be accessed via Safari Preferences in macOS Catalina.
Click on Safari > Safari Preferences > General Tab.
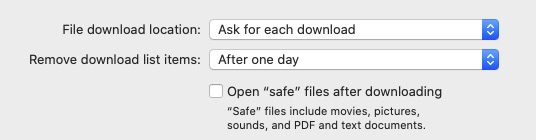
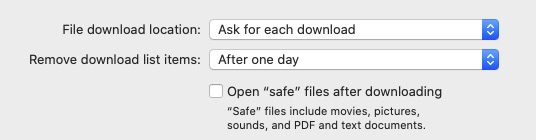
Safari Download manager is available in macOS Catalina in Safari Preferences.
Here you can assign specific Downloads location for your Safari downloads.
In both iPhone and MacBook, when you use Safari download manager, you can also choose a duration that the downloaded items will be retained for. This can be done via setting up the ‘Remove Download List items’.
Here you can choose from ‘Never delete’, ‘manually’, ‘after one day’ and when you quit Safari.
How do you Save and retrieve Downloads in Safari?
When browsing a pdf, zip file with Lightroom Mobile Presets, or other web documents using Safari, you can tap on the link of the page, and it will bring up the screen that shows you different options including the option to download the PDF.
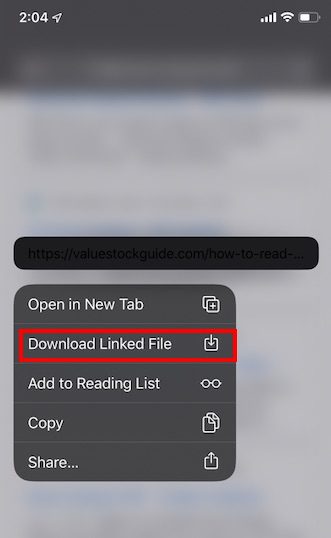
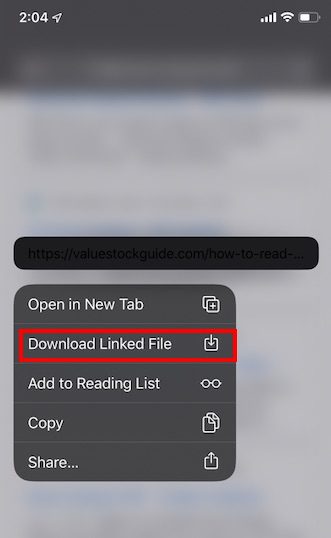
Tap Download Linked File to start the downloading process.
Choose ‘ Download Linked File..’ and that’s it. It automatically saves the linked document to your designated folder.
You can check the download status of the document by clicking on the download icon at the top right corner of your Safari screen.
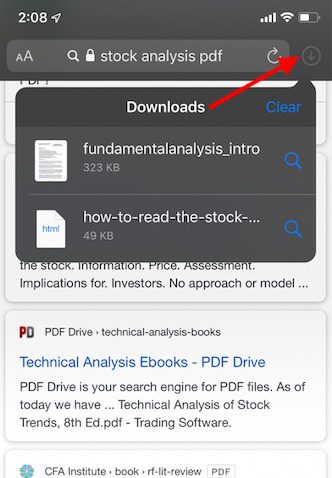
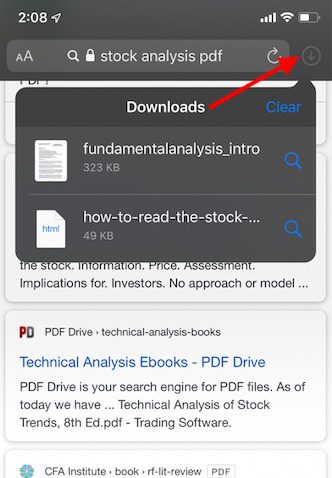
Tap on the download icon to see the progress of the downloads.
Click on the magnifying icon next to the download and it will open up the document on your screen. You can annotate the document if you choose and save it to your iPhone or iCloud drive.
In order to retrieve the saved document later, Open up Files app on your iPhone or iPad.
You will find these documents in the ‘Recents’ tab or you can choose to Browse and search by using the Browse tab on the bottom of the files app.
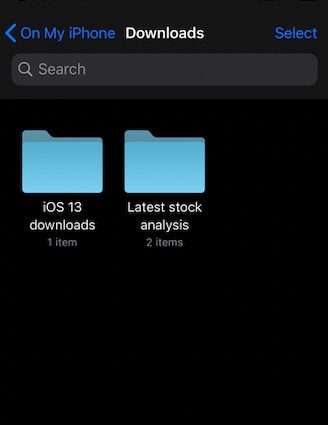
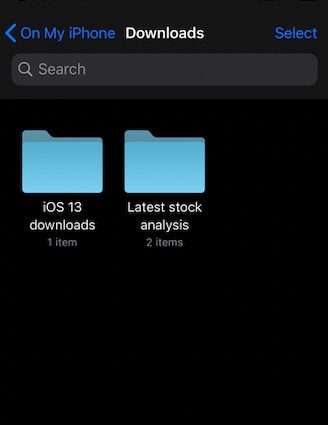
Use the Files App to access download folders and items created by the Safari Download manager.
The download folders that you created while in Safari download manager are available here.
You can also choose to compress the folder to save storage. Tap and hold on the folder and you will see the list of options here including ‘Compress’.
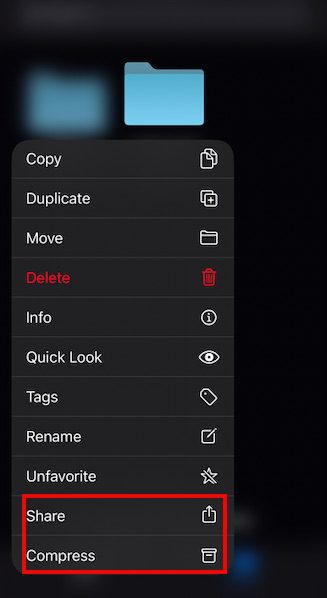
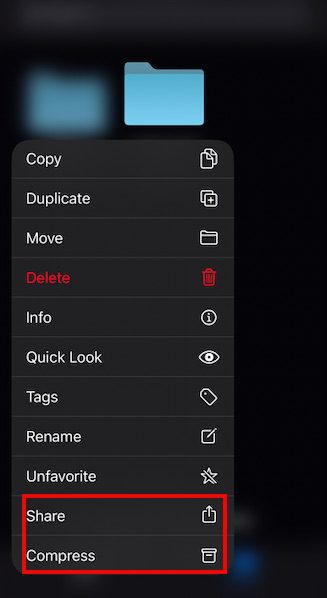
Compress and Share Folder from Files App in iOS 13.
You can also use Share and share the folder via AirDrop, Mail, Messages and other popular options.
In Summary,
The new Safari Download Manager in iOS 13 and iPadOS will definitely make it easier to download Lightroom Mobile Presets. As a result, saving a ton of time and make you more productive when working with downloads. You no longer have to search through all saved files to track down the PDF that you downloaded online. You can create sub-folders for the type of content, compress the sub-folders and organize your Safari downloads easier.
Lightroom Presets for Mobile & Desktop
Increase the quality of your Instagram feed with our amazing Lightroom Mobile Presets. Our presets are the perfect tool for bloggers, influencers, creative people, photo hobbyists.