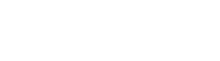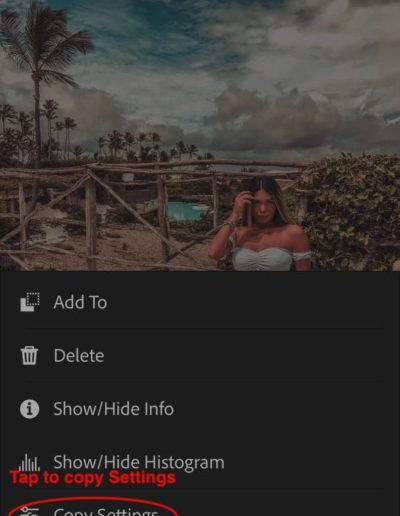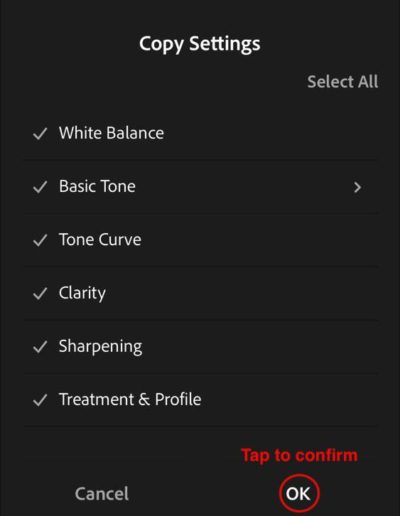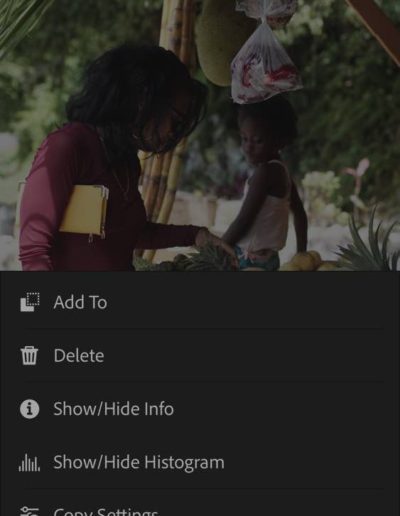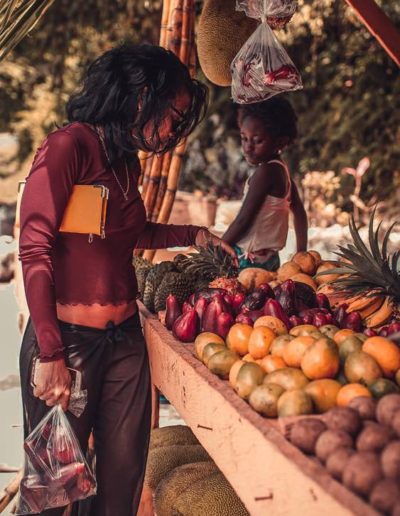How to Install Mobile Presets (DNG Files)
Install Mobile Presets on iOS 13 or Later
- Download the FREE Lightroom Mobile app. CLICK HERE
- Using the Safari browser > Go to lightroommasters.com/downloads > Login > Tap “Mobile (dng)” > Tap “Download”
⠀ - Tap the down arrow in the top right > Tap the magnifying glass > Tap the mobile presets ZIP file > Tap the mobile presets folder > Tap “Select” > Tap “Select All” > Tap
 the “Share” icon in the lower left > Tap “Lightroom” (NOT “Copy to Lightroom” — Not seeing “Lightroom”? — Slide right, to the end > Tap “••• More” > Add “Lightroom” from the list) > Tap “Launch Lightroom now”. (The .dng files will automatically import to Lightroom).
the “Share” icon in the lower left > Tap “Lightroom” (NOT “Copy to Lightroom” — Not seeing “Lightroom”? — Slide right, to the end > Tap “••• More” > Add “Lightroom” from the list) > Tap “Launch Lightroom now”. (The .dng files will automatically import to Lightroom).
⠀ - CREATE AN ALBUM WITH DNG PRESET COLLECTION: In the Lightroom Mobile app > Go to the “Recently Added” album > Tap “•••” > Tap “Select” > Select all of the DNG files from the imported preset collection > Tap “Add To” > Tap “+” > Tap “Album” > Name the album same as the imported preset collection > Tap “Add”.
⠀ - CREATE A PRESET GROUP PRESET COLLECTION: In the Lightroom Mobile app > Go to the album you just created > Tap the (first) DNG file > Tap “•••” > Tap “Create Preset” > Tap “Untitled Preset” and give the preset the name on the image > Tap “User Presets” > Tap “Create New Preset Group” and give it the name of the preset collection and confirm. (Only do this for the first DNG file, for the others, scroll to find the Preset Group you’ve created and select it) > Tap “Select” > Tap “All” > Tap “Check Mark ✓“
Repeat “Step 4” for each image in the preset collection album, remember you only need to create a new Preset Group once for each preset collection.
Install Mobile Presets on iOS 12 or Older
- Download the FREE Lightroom Mobile app. CLICK HERE
- Download the FREE Documents app. CLICK HERE (This app is used to download and unzip your mobile presets to your iOS device.)
- Open “Documents” app > Tap the blue “browser/compass” icon at the lower right on iPhones / left sidebar on iPads > Go to lightroommasters.com/downloads (using the browser inside the “Documents” app) > Tap “Mobile (.dng)” to download the mobile presets > Naming the file is optional > Set the save to destination and tap “Done” > The download will begin, find the progress by tapping the “down arrow” icon at the bottom of the screen on iPhones / top right on iPads > Tap the “down arrow” icon to view the download progress (Download is completed when an “eye” icon appears to the right of the file) > Tap the “eye” to go to your downloaded file > Tap the file to unzip.
⠀ - Open the folder > In the top right corner tap “edit” > Select all the files.
⠀ - In the lower right corner tap “••• More” > Tap “Share” > Tap “Lightroom” (NOT “Copy to Lightroom” — Not seeing “Lightroom”? — Slide right, to the end > Tap “••• More” > Add “Lightroom” from the list) > Tap “Launch Lightroom now”. (The .dng files will automatically import to Lightroom).
⠀ - CREATE AN ALBUM WITH DNG PRESET COLLECTION: In the Lightroom Mobile app > Go to the “Recently Added” album > Tap “•••” > Tap “Select” > Select all of the DNG files from the imported preset collection > Tap “Add To” > Tap “+” > Tap “Album” > Name the album same as the imported preset collection > Tap “Add”.
⠀ - CREATE A PRESET GROUP PRESET COLLECTION: In the Lightroom Mobile app > Go to the album you just created > Tap the (first) DNG file > Tap “•••” > Tap “Create Preset” > Tap “Untitled Preset” and give the preset the name on the image > Tap “User Presets” > Tap “Create New Preset Group” and give it the name of the preset collection and confirm. (Only do this for the first DNG file, for the others, scroll to find the Preset Group you’ve created and select it) > Tap “Select” > Tap “All” > Tap “Check Mark ✓“
Repeat “Step 5” for each image in the preset collection album, remember you only need to create a new Preset Group once for each preset collection.
Install Mobile Presets on Android Device
- Learn how to download files with Google Chrome mobile browser. CLICK HERE
- Learn how to manage downloaded files. CLICK HERE
- Download the FREE Lightroom Mobile app. CLICK HERE
- Using the Google Chrome mobile browser > Go to lightroommasters.com/downloads > Login and download the mobile presets. (Mobile presets will end with the extension “.dng”)
⠀
- Import the .dng files into the Lightroom Mobile app.
⠀ - CREATE AN ALBUM WITH DNG PRESET COLLECTION: In the Lightroom Mobile app > Go to the “Recently Added” album > Tap “•••” > Tap “Select” > Select all of the DNG files from the imported preset collection > Tap “Add To” > Tap “+” > Tap “Album” > Name the album same as the imported preset collection > Tap “Add”.
⠀ - CREATE A PRESET GROUP PRESET COLLECTION: In the Lightroom Mobile app > Go to the album you just created > Tap the (first) DNG file > Tap “•••” > Tap “Create Preset” > Tap “Untitled Preset” and give the preset the name on the image > Tap “User Presets” > Tap “Create New Preset Group” and give it the name of the preset collection and confirm. (Only do this for the first DNG file, for the others, scroll to find the Preset Group you’ve created and select it) > Tap “Select” > Tap “All” > Tap “Check Mark ✓“
Repeat “Step 4” for each image in the preset collection album, remember you only need to create a new Preset Group once for each preset collection.
How to Use Lightroom Mobile Presets (DNG Files)
Open Lightroom mobile app and Select the .dng file (photo) with the preset. Follow these screenshots:
How to Install Desktop Presets (XMP Files)
Install Presets on Adobe Lightroom Desktop (Cloud Version)
1. In the Menu Bar click “File”
2. Click “Import Profiles & Presets”
3. Then navigate to your preset folder with the .XMP files.
THAT’S IT! Your presets will populate in the “Presets” section in Adobe Lightroom CC and they will also sync with Adobe Lightroom Mobile App for iOS / Android and can be found in the “Presets” section as well.
NOTE: Presets will only sync to mobile if you are subscribed to Adobe Creative Cloud. Click to view Adobe Creative Cloud plans.
Install Presets on Adobe Lightroom Classic Desktop 7.3 or Later (Local Version)
1. Purchase your new presets! If they’re not mine, that’s okay – this blog still works, If you’re looking for presets, I have them! Click To Shop Our Lightroom Presets.
2. Open Lightroom Classic CC 2018 or Later
3. Hop over to your Presets tab > Click “+”
4. Click “Import Presets” > Navigate to the presets that you just downloaded
5. DONE. See, so easy!
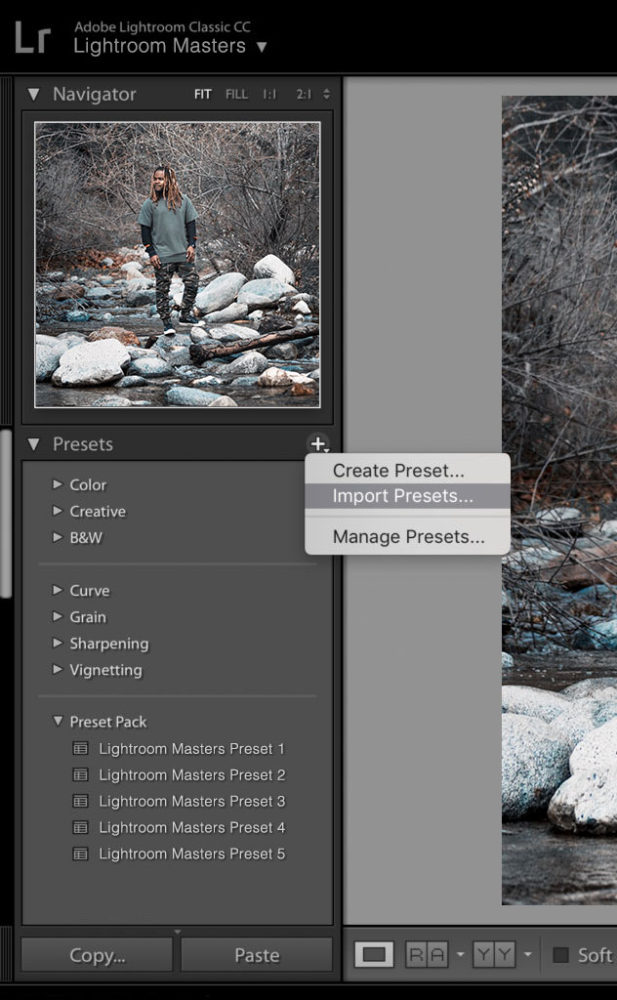
How to Install Desktop Presets (LRTEMPLATE Files)
Install Presets on Adobe Lightroom Desktop 7 or Later
1. Go into Lightroom and click on Edit at the top (next to File) on a PC or Lightroom then Preferences on a Mac.
2. Go down to Preferences and click on it.
3. There will be a new screen that pulls up. There will be six tabs at the top, click on Presets (second tab).
4. Click on the box titled, Show Lightroom Presets Folder.
5. Double click on Lightroom.
6. Next double click on Develop Presets Folder.
7. Copy the contents of the presets folder, found in your download, into the “Develop Presets” folder.
8. You are done! If Lightroom was open when you copied the presets, you will have to close it and restart it.
HavE issues installing?
Try these tips if you are having issues when downloading
- If the download isn’t working, try a different internet browser.
⠀ - Do NOT choose to “open” the file after download. Click “save”, then close that dialogue box. Open Windows Explorer and locate the ZIP file, which is most likely in your “Downloads” folder.
⠀ - Can’t Unzip? If on a Mac/PC right-clicking does not offer “Extract Files”, you may need to download an external program to unzip. We recommend these free apps:
macOS – The Unarchiver
Windows – The Unarchiver
Getting logged out or a blank screen when downloading? Try clearing your web browser’s cache.
macOS – Safari, Chrome, Firefox
Windows – Chrome, Microsoft Edge, Firefox
Presets not showing up?
- Try shutting down the Lightroom app and restarting the device.
⠀ - If the preset collection name shows in Lightroom but not the individual presets, click the triangle to the left of the collection name, and the templates will dropdown.
⠀ - Make sure the folder you copied into the “Develop Presets” folder actually holds the presets and not another folder.
⠀ - Make sure you copied the right presets into the right folder. Do NOT check “Store Presets With Catalog.” This setting is found to the left of “Show Lightroom Presets Folder” in your Preferences menu. If you have multiple catalogs, your presets will not show up in additional ones.
⠀ - Make sure that you EXTRACTED the ZIP file. If you merely double-click on the folder (on a PC), you will get access to the presets, but those will NOT be extracted files and will NOT copy/paste correctly and will NOT show up in your Lightroom.
⠀ - Our Lightroom presets will help to take out the guesswork of adjusting settings for hours to achieve the featured look. Lightroom Masters Lightroom presets will help give the push you need in your editing style.
Please note
- Lightroom preset(s) are available for download immediately after purchase.
⠀ - All digital download sales are final.
⠀ - All our Lightroom preset(s) may need tweaking to exposure, tint, temperature, and white balance adjustments due to differences in lighting situations.
⠀ - Compatible with Lightroom 4-6 and CC, and Photoshop Adobe Camera Raw.
⠀ - Presets are compatible with RAW and JPEG photos.
⠀ - This file is only for personal or commercial use ONLY. Do not sell, distribute, copy, or redistribute this file.
Got more questions?
Please visit our Frequently Asked Questions. For other questions please contact us.