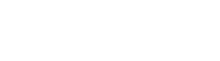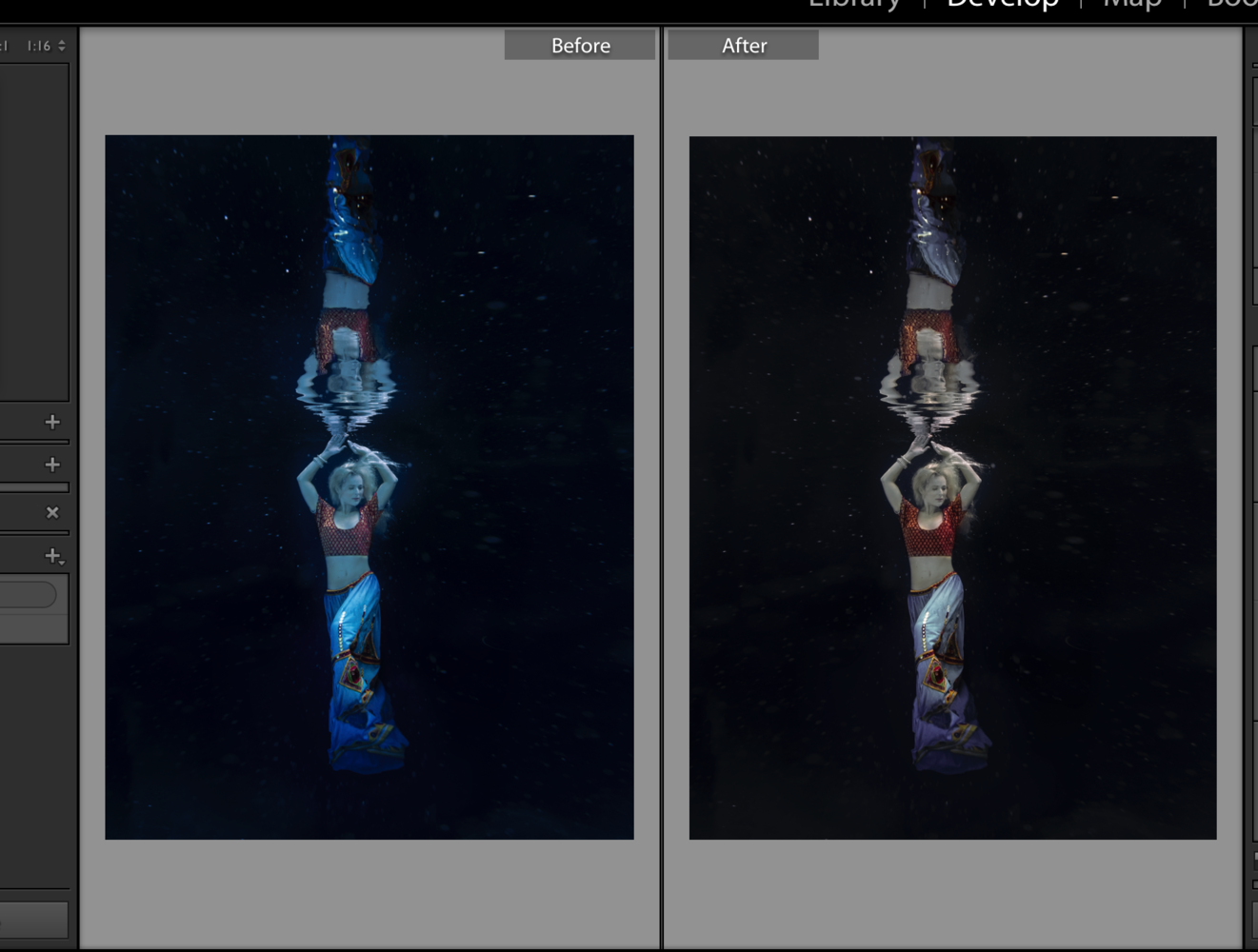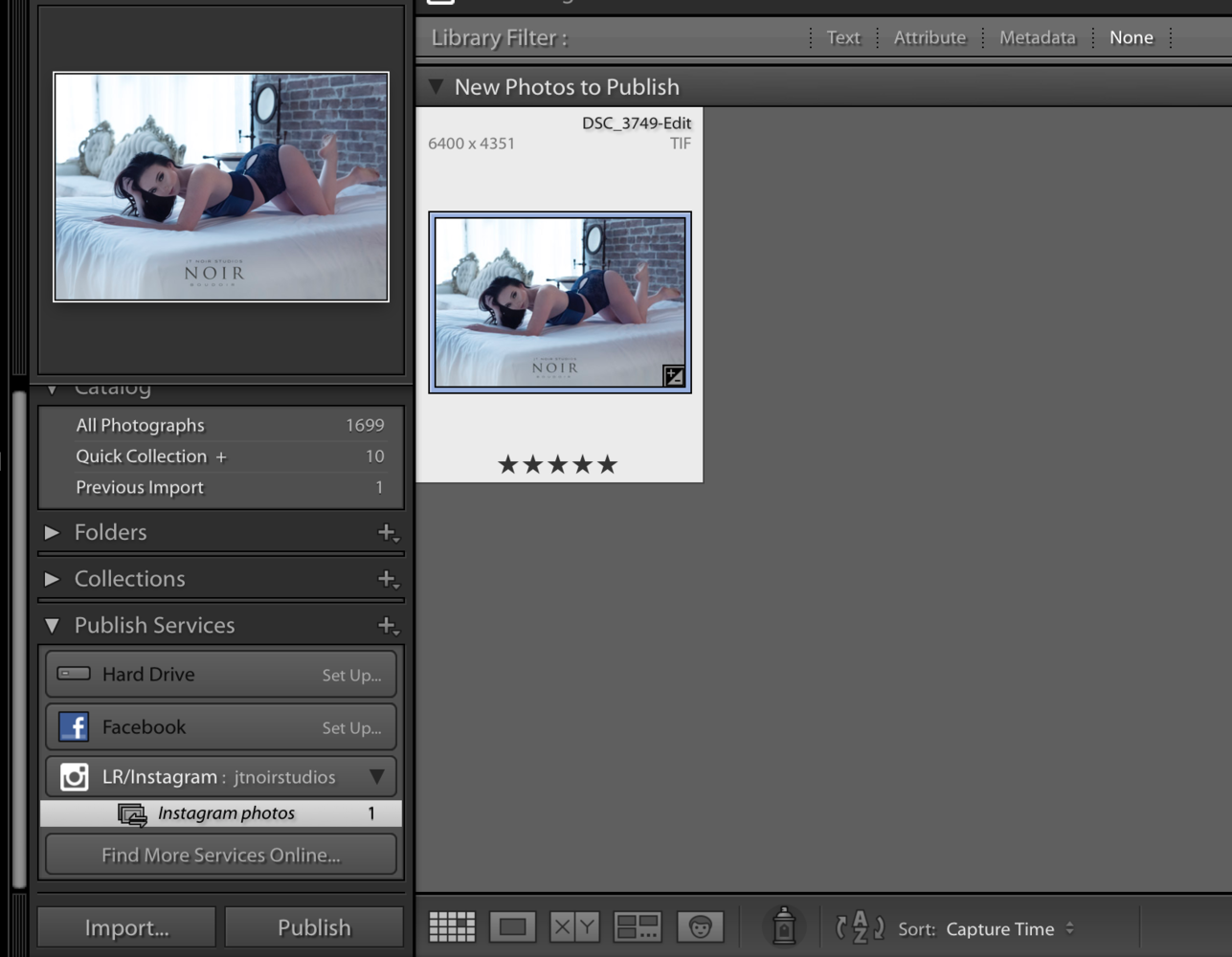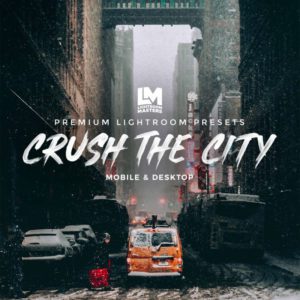There is such a variety of plugins these days it is hard to know which ones are the most useful. Each user will find ones that work better for their own needs, however, these few choices here are perfect for everyone using Lightroom at any capacity.
Dialing Down Those Presets
Presets can be a timesaver, especially if they are created specifically for that location. I routinely create a preset in a new location or light source. In specific springs, a certain window in the studio, or even in this image with a black backdrop, the preset can be useful to apply to many images with the same properties.
However, not every image is going to handle the preset in the same way, so using the Fader plugin can help to lower or intensify the opacity of the preset overall rather than going into each individual slider to adjust.
Making Space With Rejected Images
Time Machine Reject plugin for Lightroom will reject all photos not to be included in the backup. Without this plugin, any image that was rejected yet not deleted would simply sit in a folder in the backup when shutting down Lightroom taking up valuable data space.
Making Lightroom Personal
Like most of you, I have too many things in my head to be able to remember the exact the keyboard commands for every tool. Keyboard Tamer allows the user to make the commands more suited to a more personalized workflow habits. The user can manually add in the command for a variety of routinely used shortcuts specific to their way of thinking.
Focus Mask
This plugin allows you to see the parts of the image that has the most detail. The user may choose one or multiple images to detect the image that is best suited for sharpness and detail. Add the plugin to the manager, then select the image/s, open plugin extras from the File tab, and you will be able to see the mask in red.
Sharing Options
Long gone are the days that you had to post to a Dropbox folder, Facebook, or other means in order to get your image accessible to post on Instagram. With this plugin, you can directly post to Instagram from your desktop.
The Lightroom to Instagram plugin is a simple set up that posts directly to your Instagram account. From File, go to Plugin Manager and add the downloaded unzipped file from the link. From here you will open the plugin in the left side bar under Publish Services.
Once the plugin is added the image will need to be manually dragged into the tab folder under Instagram.
Once the image is ready, all captions can be added to the right side bar and/or tags. When the image is ready, simply hit publish and it will automatically be added to your Instagram account.
There are many others out there but these are the Lightroom plugins used the most in my studio for faster workflow. If you have any that you cannot live without, please comment with a link.